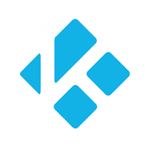When it comes to streaming live TV, music, pictures, movies, videos, and games, KODI — an award-winning entertainment service, formerly called XMBC, is an open source. This platform does not have pre-stored content. Streaming channels are added to the desktops or mobile apps either from the internet or their local storage. This is where the user needs guidance. Therefore, this manual provides step by step directions on adding channels on Kodi.
When users try to access the numerous channels on this platform, they end up facing the internet censorship and geo-restriction barrier. In order to bypass these restrictions instantly and watch blocked content unlimitedly Best Kodi addons, you are to use the prime KODI VPN service. We have specified these services in this guide. These Kodi VPNs for November 2017 have a wide range of top notch servers located in the chief areas of the world. Thanks to their worldwide reach, they offer uninterrupted connection, fastest streaming, and an entertainment experience that is unmatched by any other service.
Setting up Kodi VPN for Open VPN using VPN Manager
In case you want to directly set up a VPN on Kodi using add-ons, you should check out the VPN Manager that offers OpenVPN. This add-on sustains a number of VPN providers, thereby allowing you to make use of the service from within Kodi. However, you need to learn a few pre-requisites in order to use this method. There are various programs and software that you will have to download and install such as OpenVPN GUI software. After that, you will download the OpenVPN GUI software. After that, you will provider. Once that is done, you will need to carry out the following steps:
- From GitHub Download theZomboided Repository onto your system
- Now launch the Kodi
- Then go to the Add-ons option
- Click the ‘Add-on browser’ icon. It is the package box icon located at the left corner on top of the window.
- Choose the ‘Install from zip file’ option
- Get back to the location from where you had downloaded the Zomboided Repository zip files
- Once you add the add-on, a notification will appear in the top right corner
- Now select the Install from repository option
- Navigate to Zomboided Add-on Repository > Services > VPN Manager for OpenVPN
- Now install the add-on and wait. You will see a notification for Add-on enabled
- Open the add-on now. In case you are a first-time user, you need to press OK when the pop-up for configuring the VPN appears
- Go to the Add-on Settings
- Under the section ‘VPN configuration’, you will see a VPN Provider option. Select the one you want to setup
- Enter your username and password
- The navigate to the tab, VPN Connection, choose First VPN connection. This is optionally used for auto-connecting during boot
- Select the server that you want to connect
- If you want you can add as many as 10 VPN connections simply by entering the servers
- Press OK to enjoy your VPN connection
Kodi — an open-source software, offers unlimited entertainment to its users. Since it uses a number of add-ons for its functioning, it can be a serious threat to your security and privacy. For example, there are a few add-ons that run on the BitTorrent protocol that can lead to the issues of copyright. Then some of the add-ons are under geographical restrictions and are inaccessible to certain regions. Moreover, being an open-source, Kodi does not keep your personal information hidden from the public eye. However, there is no need to worry because the Kodi VPN is here to save the day!
Setting up Kodi VPN for Open VPN using VPN Manager — A Video Tutorial
Why do you need a Kodi VPN?
You need Kodi VPN for watching popular channels such as BBC, iTV, Fox, HBO, 4oD, ESPN, and the thousands of other international channels that are more often than not geo-restricted.
Kodi VPN— What is it?
Kodi VPN or XMBC is a tool for encryption that ensures the safety of your identity and privacy. By far, it the safest option that allows bypassing the geo-restrictions barriers when streaming Kodi channels. It safeguards the user’s privacy from the copyright trolls. when you are streaming channels on the internet, you get easy access to various channels for free. However, this is not the case with the most of the international channels especially US and UK-based channels.
When you try to access these live streaming international channels, you are welcomed instead by a message similar to the one in the picture:
Therefore, the question comes to mind that how can one overcome such geo-restrictions?
This is where Kodi VPN enters the picture. It allows you to evade the geo-restrictions enabling you to enjoy unlimited services on Kodi. It masks your IP address with any foreign IP that you deem fit where the channels are available.
This means you can enjoy access without any limitations to the channels of your choice from anywhere in the world. According to Kodi fans and user reviews deploying of the best VPN services is advisable for Kodi. This is because these services have optimized streaming and their servers are P2P supported for high-speed music and video streaming.
PureVPN— the best VPN for Kodi
While there are several VPN providers available for Kodi, there are not many that can compete with the PureVPN especially in terms of its supreme server spreads. Using one of the PureVPN servers, you can have access to any of the Kodi add-ons. Moreover, you can have easy access to this VPN on VPN Manager for OpenVPN add-on. This allows you to directly setup PureVPN onto Kodi and thus relish streaming any content.
We have tested this VPN, allowing it to run in the background of our desktop while launching Kodi. It was an excellent experience since there was no IP leakage, buffering delays, and we get access to blocked add-ons just in an instant.
Installing PureVPN with Web Viewer — Method # 1
Follow the steps given below:
Step 1: open Kodi > Click Add-ons on the sidebar > scroll down on the same bar and click Download
Step 2: On the right side, there are various options. Click Program Add-on > Now look for Web Viewer on the list and select it > Then Install the add-on > Allow it to be installed
Step 3: When the installation is complete, you will see an icon appearing on the top-right corner. when you see that return to Kodi Main Menu > Click on the Add-ons tab > On the right side click Web Viewer
Step 4: A screen that will be similar to a web browser will appear. You need to insert the following link into it as the web address and hit Enter > Click Yes when it wants your permission for downloading the Zip File
Step 5: Now a box will appear on your screen. It will have a message asking where do you want to save the Zip File. Click Home Folder > New Folder that you will find on the right side > Type in the repository name ( Kodi Repo) > Select the Kodi Repo Folder you have just created and then press OK. This will save your Zip File in the designated folder
Step 6: Now go to the Kodi Main Menu once again and click Add-ons > Select the box icon called the Package Installer icon > Click the option Install from Zip File > Choose the Home Folder option from the list > Click Kodi Repo > Now click on service.purevpn.monitor.1.2.5.zip > Wait for the Zip File to get installed.
Step 7: Return to Kodi Main Menu once again > Add-ons > select the Program Add-ons tab > Now select PureVPN Monitor openVPN add-on
Step 8: Now setup PureVPN connection by clicking on Add-ons setting > Add username and address
Step 9: Change your IP address by selecting various country servers > Click on OK button > PureVPN is now running.
Setting up PureVPN Kodi Add-on — Method 2
PureVPN provides exclusive add-ons for Kodi. If you want to have access to them then follow these simple steps and set up the PureVPN on Kodi:
- Launch Kodi. Find the option of Settings > File Manager
- Now double-click on the Add Source
- A box will now appear, click None > enter this URL: https://www.purevpn.com/Kodi-repo/ > click on Done > Give the add-on an appropriate name such as Kodi-repo > Click Done > Now click OK
- Return to Kodi home screen
- Click Add-ons > then select Add-on Browser It is the package box icon on the top left corner > Select Install from zip file > Go to Kodi-repo > purevpn.monitor-1.2.5.zip
- Wait as the repository installs
- Now select the Install from repository option > Click Kodi-repo >Select Program add-ons > choose PureVPN Monitor Open VPN
- When the add-on is finally installed, navigate to Program Add-ons > Then PureVPN Monitor OpenVPN > Select Add-on Settings
- You will see a box appearing, now enter the credential of your PureVPN
- For changing the server location, you need to click on the Display VPN status and then select the server location that suits you best. You will see it connect automatically.
- Congratulations, you are finally ready to use your PureVPN Kodi add-on
NordVPN
After PureVPN, the second to make the list is the NordVPN. This one provides a wide range of servers allowing you to unblock a number of add-ons on Kodi. We have tested it alongside Kodi and found its performance highly satisfactory. It not just unblocked add-ons allowing easy streaming but also protected our identity.
As you already know, one of the biggest issue when using issue is that of the copyright. Most of the content it fetches use BitTorrent protocol, there is always the chance of facing fines, DMCA notices, and in some cases, even worse. NordVPN with its P2P support and double VPN feature takes care of it.
PrivateVPN
Then there is relatively new PrivateVPN in the industry that has some interesting features. One of eh main points that make this VPN stands out among the rest is its user-friendly software and apps. You can download it on Windows, Android, iOS, and Mac to enjoy infinite entertainment on Kodi.
Moreover, it provides the advantage of price over the other VPN servers. It is the cheapest VPN for Kodi out there and allows instant access all the while preserving your identity online. Therefore, if an economical VPN server is what you are looking for, this is the one for you.
ExpressVPN
This one is one of the top VPN services available in the industry at the moment. It offers features that are great when it comes to securing your security and privacy on any device. When paired up with Kodi ExpressVPN gives outstanding results. However, there might some variability as far as UK server locations are concerned.
Moreover, it provides native applications and software that are compatible with all devices. It even works with routers. However, the server is rather expensive so only try it if the price is not that a big deal for you.
Ivacy VPN
Finally, we have our last suggestion for VPN service for Kodi — Ivacy VPN. This server has detailed tutorial and guides in its knowledge database for Kodi. Users can configure the server by following the steps for its native server — OpenELEC. According to our analysis, Ivacy stands at the 5th position amongst the list of best VPNs for Kodi.
Legality of Kodi
This is the most popular FAQ that several Kodi users ask. Now the simple answer to this is the question is yes, it is legal but the matters are not as straightforward as that. the main problem lies with the method in which Kodi brings the streaming content and mainly with its open-source feature.
You stream content on Kodi via various add-ons. As long as you stick to the official Kodi add-ons, there is no issue of legality. However, there are other third-party add-ons that offer free content, which is often illegal in various countries. These cover the unsolicited websites and streams that work on BitTorrent protocol.
There is no way Kodi can shut down these foreign add-ons since it is an open-source software. You can always access its program codes and customize it. Therefore, while Kodi itself is completely legal, the third-party add-ons are a different matter altogether.
Why Do You Need a VPN for Kodi?
A Kodi VPN add-on is required if you are to get the most out of this software and enjoy limitless entertainment. A VPN allows you to get every bit of fun that Kodi lacks. Here are some of the major reasons why you need a Kodi VPN:
- VPN prevents DPI or deep packet inspection and your tracking of your browsing activities
- It stops ISPs from messing up with your internet connection
- It saves and secures your personal information from being attacked by hackers
- It allows you to stream international channels that are otherwise geo-restricted.
- It evades restrictions on shows such as Netflix’s stranger things, the house of cards, and HBO’s Game of Thrones.
- It avoids the Mossad, NSA, and GCHQ surveillance and snooping form the various other state agencies
- It allows you to access Torrents and P2P without the copyright watchdogs tracking you down
- It lets you enable installations such as Netflix XMBC on Kodi
Kodi Dedicated VPN Add-ons
Unfortunately, there are not a lot of VPN providers that offer add-ons exclusively for Kodi. Here are few exceptions that do that:
Exclusive Kodi VPN Addon by PureVPN
PureVPN provides two variants of add-ons. There is one exclusively for Raspberry Pi while the other one works for the other devices. If you have these add-ons, there is no need for you to external setup a VPN. All you have to do is connect to these and stream your content of choice on Kodi.
Kodi Add-ons by Ivacy VPN
Another way to get a dedicated Kodi VPN is to opt for Ivacy VPN. This addon is available on their native operating system, OpenELEC. This means that if your device works on any other operating system, this VPN server will not work for you.
Kodi Addon by Datho VPN
Datho VPN can also be used for Kodi addon. It provides a number of servers and allows you to access various streaming channels without having to worry about geo-restrictions or copyright issues. Previously, Datho VPN was available at SuperRepo repository but it is not the case anymore. You can get your hands on the source elsewhere or you can simply download its Zip file from Github.
Kodi without a VPN?
While you can use Kodi without a VPN, it is better if you would get one. This is important because VPN safeguards your identity and provides security. A number of third-party add-ons can lead to copyright issues. Similarly, copyright holders and ISP can track down your internet activities.
Moreover, Kodi is vulnerable to being cyber-attacked because of its open-source nature. This means that hackers can get access to your personal information on Kodi and meddle with your finances. Therefore, it is safer to rely on a VPN then to use Kodi without one.
Streaming Geo-Blocked Add-ons via Kodi VPN
If you are a Kodi user, you must have encountered problem accessing add-ons on it. This is mainly because of the geo-restrictions that stop people from outside a particular location to access and view content. Yet, with a Kodi VPN, you can stream geo-blocked content rather easily.
Getting access to geo-restricted streaming content via a VPN is akin to unblocking content and websites on a web browser. All you will need to do is get access to a server that allows the addon and unblocks the content. Following is the method we used to unblock content:
- First, we tried accessing the add-on for BBC iPlayer for streaming content. However, we were shown the following error instead:
- How-to-Stream-Geo-Blocked-Add-ons-using-Kodi-VPN
- We overcame the error by using a VPN (PureVPN in our case).
- We entered the credentials for logging in
- We selected the server that worked in the UK and connected it
- Always select either the IKEv2 or the PPTP protocol
- When it got connected successfully, we launched Kodi
- Now access the geo-blocked addon and enjoy streaming!
Kodi VPN supported Android Boxes
Android boxes that are also called Kodi boxes are an excellent device when it comes to streaming content right on your telly. They are responsible for turning your regular televisions into smart TVs. With Kodi boxes by their side, your TVs perform similar functions as any smartphone with the Android operating system would do. You know what is the cherry on top? Kodi is available for all versions. You can either download the APK file or find Kodi on Google play store.
As for the Android boxes supporting Kodi VPN, all the VPN server providers offering applications compatible with Android will work with your Android box as well. The simplest and the quickest method of connecting a Kodi VPN for Android box is to find the specific provider on the Google Play store and install the application. Otherwise, you can always set up the VPN through ES Explorer or manually.
Adding Channels on Kodi
Similar to the various other open-source applications, Kodi does not have a channels library. Therefore, the subscribers have to install the different add-ons on Kodi on their own. There is no need to worry though since it is a rather simple procedure.
Here is a step by step guide for you that will let you add channels with ease on Kodi:
- Open you Kodi player
- On the left side, you will see the main menu. Go to the videos option and it will open three other options namely File, Playlists, Video Add-ons. Click the last option.
- This option will open a number of add-ons for you to select from
- On scrolling down, you will see the icon of options on the bottom left. Click it.
- Now a list of options will open. Select ‘Get more’ A number of broadcasting channels will be shown to you. Choose the streaming channel you want to add to your library. We have selected 1Channel as shown in the picture below:
- Select the install option from the add-n installation dialogue box
- Now the system will download your add-on and you will see a “tick mark” appearing before that channel’s name.
- Simply activate the channel by clicking on it.
- The content of the channel is now ready for the user to stream. Proceed by choosing the program of your choice from the channel.
- You can now watch media of your choice on Kodi. Using this guide, you can add desired Video streaming channels, TV channels, apps, games, and music stations.
Setting up Kodi VPN on Fire TV/ Firestick
Are you an Amazon Fire TV user? Well if you are, you can enjoy geo-restricted content using Kodi. All you have to do is find a Kodi VPN that is Amazon Fire TV compatible. Setting up Kodi on Fire TV. Firestick is also a simple task. Once the Kodi is installed on your Fire Tv, all the restrictions will be removed. You will get access to adventure, action, documentaries, live Tv, and sports.
Follow this setup guide to add Kodi VPN on your Fire TV:
- Navigate to Settings > System > Developer Options > Turn ON ADB Bugging and Apps from Unknown Sources.
- Tap on Home Button to go to Home Screen
- Click the Apps options on the above menu and scroll down to find collections. Then click the’ new releases and updates’ option
- Find the App ‘Downloader’ > Download it for free
- Open it when it is downloaded > click the browser option on the left-side menu
- Change its web address to ‘https://purevpn.com’
- Now press the ‘Get PureVPN’ option
- In case you are shown the message that JavaScript is disabled, then enable it. If no such message appears, proceed and select the pricing plan.
- Return to the Browser options. Click on the menu on the right side that will be in the form of three vertical lines. This will open several options. Click on app
- Click download > If it is present click Direct APK download
- In a few minutes, your Firestick will be downloaded
- Click Install > press Done
- Select Home Button > Go to Apps and Games > Check the PureVPN option
- Add credentials (username and password)
- You can now use Kodi VPN on your Firestick
Kodi VPN Setup on Windows
Another great way to bypass the annoying geo-restriction along with securing your ID when using Kodi is to set up the VPN on the device used for streaming. When setting up a Kodi VPN on Windows, all you need to do is follow the simple 3-step process. First of all, download a VPN for Kodi on your system. When it is downloaded, proceed to install it and then activate the app.
Now simply follow the simple steps given below:
- Launch the app for PureVPN (we will be using it for reference, you can use any other VPN, the process will be similar). Click the settings icon and choose the Basic tab. Now enter your credentials as shown below:
- Find the dashboard that will be on the left-hand side. Choose the Select Location option. This will let you choose the server from the dropdown menu.
- Choose the server of your choice. Opt for the US server and then hit connect.
Now that you are connected to an effective Kodi VPN, you are free to relish unlimited amount of entertainment that was formerly geo-restricted. Get to Kodi console, install add-ons for your favourite channels and stream away. You will get restriction-free access to all channels with super-fast speed and premium quality.
Setting up Kodi VPN via Routers
Setting up Kodi VPN on the router instead of individual devices have its advantages. First of all, it ensures that all of your internet traffic passes through a VPN tunnel that is secure. It conceals your identity and all the restrictions can be bypassed on Kodi.
Following are the steps you need to follow when setting up Kodi VPN using PPTP protocol on Tomato routers:
- Start the Tomato Router and then log in
- Go to Basic > Network on the left panel
- Select Connection Type from the dropdown list
- Add the login credentials of the VPN service that you are using
- Make sure that Use Default Gateway and Use DCHP are checked on Remote Network
- Enter the server address required for connecting to PPTP Gateway
- For Connection Mode choose the Keep-Alive option
- Ensure that MTU and your Wireless or LAN settings are set to default
- Do not change Option field or Subnet Mask
- Scroll down on to the page and press save
- Your VPN connection to the router will be up and running
Setting up Kodi VPN on iPad, iPhone, and other iOS Devices
Apple’s iPads and iPhones are a symbol of elegant design, superior features, exquisite aesthetics, and premium quality security. However, when it is about accessing channels and streaming service providers on Kodi, even iPhones and iPads are limited by the geo-restrictions.
Therefore, we have summarized below a simple procedure for you to setup PN for Kodi on your Apple products:
- On your iPhone or iPad, go to the App Store
- Then search for the VPN providers
- Download and then install a suitable VPN on your iPad, iPhone, or any other Apple operating system device
- After the VPN is installed successfully, launch it. Then go to the servers’ list for connecting to US server
- Lastly, launch Kodi on your iPhone. Congratulations, for now, you can and enjoy unlimited streaming of channels as well as add-ons which were unavailable to you previously.
VPN for Kodi Android
Now that you have Kodi on your Android, the next question is which Kodi VPN is best for your Android device. You need the one that offers supreme online protection when you are bypassing restrictions and streaming videos on Kodi on your android systems. By making use of encryption and cutting-edge tunnelling, Kodi VPNs make your streaming experience completely safe and secure despite the ISP striving to monitor your online activities.
Then there is a variety of servers that add versatility to the Kodi VPN servers. It allows users to unblock entertainment services that were previously geo-restricted. Moreover, the subscribers get to enjoy secure online banking, internet radio, and encrypted emails and chats along with various other advantages.
For Android users, we recommend, Total VPN and PureVPN. While the former is recommended for its turbo speed servers, the latter is sought for its superior server network.
VPN OpenELEC Kodi
OpenELEC is the operating system offered by the original Kodi streaming service. It offers add-ons that allow you to directly setup VPNs on Kodi. But, this service is not that very charming since OpenELECs only a single VPN service. Except for the Private Internet Access or PIA, OpenELEC once supported a number of VPN providers including IPVanish, PureVPN, and VyprVPN. If you are interested in using OpenELEC on Kodi, get an active PIA account.
OpenELEC Errors
Unfortunately, OpenELEC now displays a number of errors to Kodi users. This was not the matter previously but this is how the situation stands for now. Following are some of the common ELEC errors and their solutions:
Error # 1: Check the Log for More Information. Even though PIA VPN works fine with OpenELEC, it shows this error when a user tries to set up PIA. The best way to deal with this situation according to us is to use the VPN Manager for OpenVPN setup procedure.
Error # 2: Size Check Failed Error. This issue is singular to Kodi’s Jarvis v16 version. It happens when the ION system is updated. You can overcome this problem by using Tuxboot to resize the partitions. This lays out the newly formed partitions SDA1 and SDA2.
Error # 3: Script Failed VPN for OpenELEC. This problem is most common with Raspberry Pi 2 users. The problem is caused by the small CPU or because of Pi 2 that has a limited processing power. You can resolve this problem via updating the OpenELEC version. You can also use a Micro SD card allowing additional storage. If even that does not work, you should upgrade to Pi 3.
Top 3 Free VPN for Kodi
When it comes to free VPN Kodi servers, there are a few providers offering a range f servers along with a decent speed. However, you must take into consideration a few factors when choosing a free VPN such as a number of servers, tunnelling protocols, logging policy, and customer support channels. Moreover, you should understand that free services are never comparable to the paid version with full features especially in terms of their stability, speed, trustworthiness, and reliability.
Our recommendation is to go for free trials of the above mentioned best Kodi VPN servers to enjoy a top-quality streaming experience along with a trustworthy privacy protection. However, if you are looking for a completely free full-time free VPN service, the following are the top 3 best options for VPN Kodi:
- Betternet
- TunnelBear
- Psiphon
Datho VPN Kodi Add-on
This is an extremely dedicated add-on for Kodi. It assists in unblocking legal content of high quality on Kodi apps. A number of add-ons are blocked because of geo-restrictions in certain regions. This includes various popular US broadcasting channels. Datho VPN takes care of that. Additionally, it provides access to libraries of popular streaming services such as HULU, Netflix, Fox, and ESPN.
When Datho VPN is used on Kodi, it allows free access even to live events such as MLB.TV, NFL Game Pass, NHL GameCenter, and MBA International League Pass. You can watch and enjoy the action from season fixtures, playoffs, and even on-demand games that were unavailable to you previously.
Setting up Data ON Kodi VPN
Step 1: Download DathoVPN Repository from Datho VPN website. Save it on your device.
Step 2: Open Kodi > Select the Add-ons option > Select the Package Installer icon
Step 3: Click on Install from Zip File > Navigate or Upload the Zip File that was downloaded in Step 1. Wait while it installs.
Step 4: Now choose Install from Repository option > Find the Add-on Repository on the list. Click it > Select Program Add-ons > DathoVPN > Install
Step 5: The add-on takes a few minutes for installation. Once installed, return to Kodi Home Screen > Add-ons > Program Add-ons > DathoVPN
Step 6: Enter the credentials > Type Server Address > Change OpenElec to Windows > Click OK
How to Setup Datho VPN on Kodi
Conclusion
Kodi is your ultimate entertainment solution allowing you to enjoy unlimited streaming. It offers user-friendly interface adding to its appeal. Yet, because of the geo-restrictions on certain streaming channels, users are restricted from watching their favourite programs, music, and videos. This is why Kodi VPN offers data security and online privacy that evade geo-restrictions effectively.